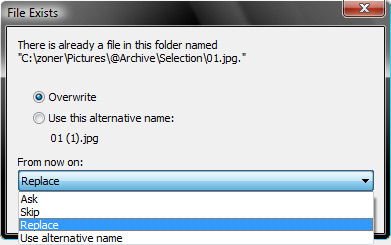| 上一項教學 | 所有教學 | 下一項教學 |
用Zoner Photo Studio處理數碼照片
Zoner Photo Studio 13 批處理窗口的使用
批量編輯是編輯大量圖片的一種方法。 Zoner Photo Studio 提供了專門的批處理濾鏡窗口,通過它您可以對同一文件自動執行多個操作,從而節省大量時間。
此濾鏡可以為多張圖片批量應用多個編輯操作,例如調整大小、加框後再增加對比度。 批處理模式支持調整大小等功能,但可能會影響處理速度或更容易出錯。 請記住,某些操作應盡量避免在批處理模式下使用。 例如, 曲線濾鏡最好視不同的圖片單獨使用,除非圖片都有相同直方圖。
要獲得良好的批處理效果,您必須注意處理對象的選擇。
與其他批量編輯一樣,使用批處理濾鏡前您需要選中要處理的圖片。 請不要忽略那條黃金規則: 編輯前備份,保留原稿。 對於任何批量編輯,這一點顯得更加重要。因為一旦發生差錯會有大量圖片受損。 使用原稿編輯意味著.一但編輯,原稿將不複存在。
進行批處理前,請打開(或新建並複制文件後打開)圖片所在的文件夾。 如果文件夾中的所有文件均要進行批處理,現在就可以直接打開批處理濾鏡。. 如果只有一部分圖片要進行批處理,先選中(加亮顯示)要處理的圖片。 使用 編輯 | 批處理濾鏡 (Ctrl+Q) 打開批處理濾鏡窗口。 窗口左側可以看到要處理的圖片;在左側選擇一張圖片,中間的預覽窗格裏就可以看到圖片處理前後的效果。 要切換預覽方式/布局可點擊右上角的按鈕。 其中的一些按鈕還可以在預覽區域顯示直方圖或添加曝光構圖。 窗口右側顯示有當前批處理中使用的濾鏡。
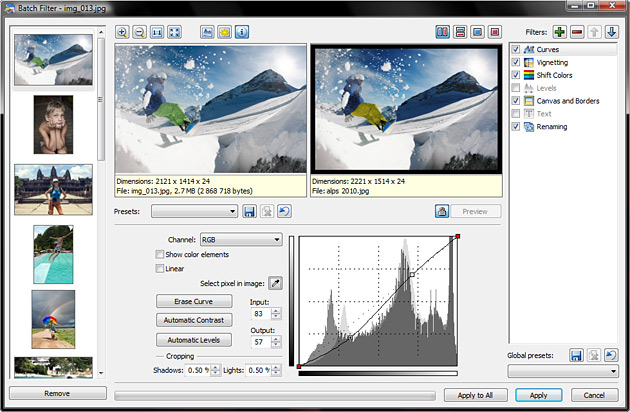
批處理濾鏡窗口 一個加亮按鈕可以顯示/隱藏曝光構和直方圖。 通過其他按鈕可以添加/刪除濾鏡。
多個濾鏡結合使用
通過右上角的+號按鈕可以添加濾鏡。 點擊此按鈕後,會顯示添加濾鏡窗口,裏面提供有超過50個編輯濾鏡。 點選需要的濾鏡並選擇確認。 重複以上過程,一次一個加入您需要的所有濾鏡。. 濾鏡的順序可以隨後調整。. 濾鏡也可以在不從隊列中移除的前提下單獨禁用。
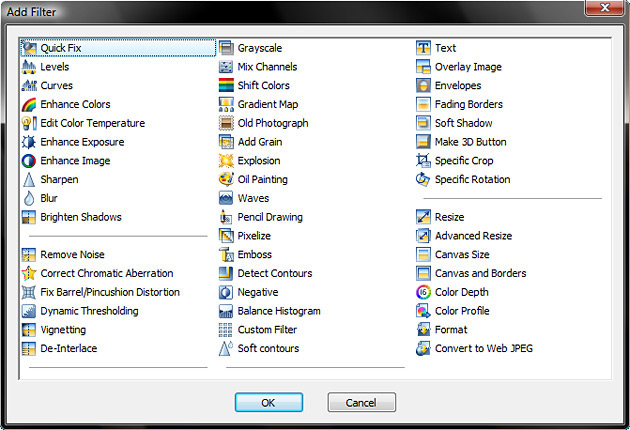
通過名稱前的複選框可以控制濾鏡的啟用/禁用。 點選濾鏡並單擊刪除(紅色減號)按鈕可以刪除濾鏡。
批處理前的一個重要步驟是確定濾鏡的合理應用順序。 這裏您可以先根據感覺設置...但有兩點原則通常都適用。 文件轉換應該靠後完成。 圖片縮小後應進行銳化,因為縮小易造成模糊。 修改濾鏡應用順序請使用「上」/「下」按鈕或直接點選並拖動濾鏡至需要的位置。
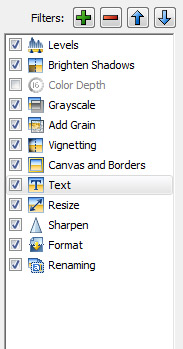
調試完畢以前就緒後,點擊應用或應用到全部。. 應用僅處理左側選中的圖片。. 應用到全部將批量處理全部圖片。 處理中會顯示進度條提示處理進度。 一旦任務執行完畢,您可以通過選擇 編輯器 進一步編輯或,比如,創建一個Web相冊—事實上批量編輯在創建此類任務前非常有用,它可以批量通過批量縮小、銳化等生成略縮圖。
批處理過程中如果沒有文件重命名濾鏡且輸出格式與原始格式相同(例如JPG),程序在每個文件保存前都會詢問是否覆蓋源文件。 如果您之前已經備份了原始文件,可以直接選擇覆蓋,文件夾中將僅保留編輯過的版本。 如果您正在批量編輯唯一的原始文件,請不要選擇覆蓋。 當您進行批量處理時,修改文件名 可以避免覆蓋原始文件。